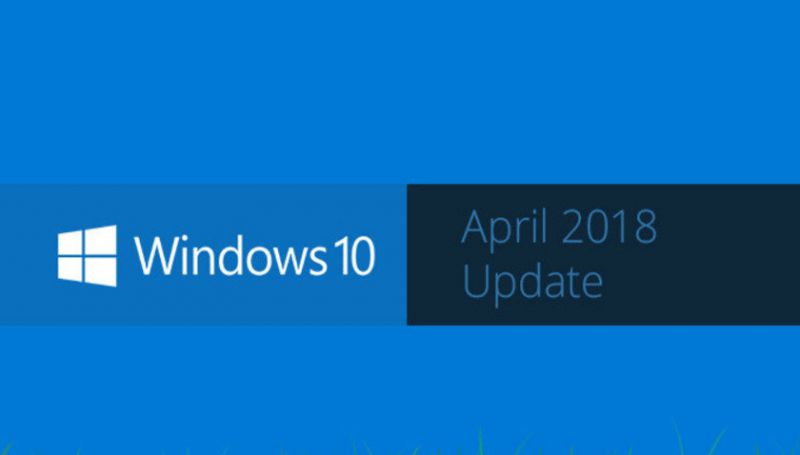A Microsoft liberou o Windows 10 April 2018 Update, ou a atualização de primavera (a primeira de duas grandes atualizações previstas a cada ano). Ela chega com um atraso por conta de problemas de estabilidade nas versões de testes, e com uma pequena mudança de nome (antes, era Windows 10 Spring Creators Update).
A versão recebe a numeração 18.03, e é oferecida de forma gratuita para os usuários com uma cópia ativa do Windows 10, com suporte oficial de pelo menos 18 meses.
O lançamento da nova versão acontece de forma gradual, e até o dia 8 de maio ela estará disponível para todos os usuários. Mas se você não quer esperar até lá, existem diferentes formas para atualizar ou instalar do zero o Windows 10 April 2018 Update.
Requisitos Mínimos
Mesmo sabendo que sempre precisamos de um pouco mais do mínimo para tudo funcionar bem, a contenção nesse aspecto é notável, já que o hardware é semelhante ao encontrado para o Windows 8 e Windows 7.
Isso mostra o ótimo trabalho de otimização da Microsoft, facilitando a migração empresarial para o Windows 10 e a vida dos usuários domésticos, que não precisam trocar de hardware e tem um custo baixo de atualização pelo software.
Para instalar o Windows 10 April 2018 Update, você precisa de um computador com:
– Processadores Intel ou AMD x86 ou x64, com frequência mínima de 1 GHz.
– Tela de 7 polegadas (professional) e 8 polegadas (Windows 10), mínimo de 800 x 600 pixles.
– Firmware UEFI 2.3.1 com secure boot.
– 2 GB de RAM para as versões de 64 bits, 1 GB de RAM para 32 bits.
– 20 GB de armazenamento interno para 64 bits, 16 GB para 32 bits.
– GPU com suporte para o DirectX 9.
Como Instalar
Temos vários métodos para instalação e atualização. Vamos revisar todos eles.
1. Windows Update
É a forma mais simples de se atualizar. Simplesmente espere a disponibilidade de atualização, através do Windows Update. Pode ser que ele ainda não esteja disponível, mas se você quiser verificar isso, vá em Configurações > Atualização e Segurança > Windows Update > Buscar Atualizações. A nova versão deve aparecer com a numeração, e será instalada como qualquer outra atualização no seu computador.
É altamente recomendado realizar uma cópia de segurança dos seus dados em um disco externo. Uma prevenção em caso de problemas com a atualização. Também convém deixar ativo os métodos de recuperação para voltar à versão anterior.
2. Forçando a atualização com o assistente
Os mais apressados podem acessar o portal oficial do Windows 10 e realizar a atualização, com o arquivo “Windows10Upgrade9252.exe”. Execute o arquivo baixado para iniciar o assistente, que atualizará o sistema para a nova versão do Windows 10.
3. Instalação limpa (ISO)
Muitos preferem realizar uma instalação limpa ou do zero. Isso ajuda a limpar o equipamento de lixo acumulado de forma desnecessária com aplicativos ou processos abandonados ao longo do tempo, ou até limpar rastros de vírus e adwares.
Se você optar por esse método, basta você acessar o portal do Windows 10, fazer o download da ferramenta “MediaCreationTool”, executar, selecionar a versão, arquitetura e idioma, e escolher a mídia de instalação.
Você pode gravar diretamente em um DVD ou pendrive, ou simplesmente baixar a imagem ISO do sistema para gravar depois na mídia de sua preferência, com o seu software favorito.
Depois de instalar, os servidores de ativação da Microsoft precisam reconhecer o equipamento e validar o sistema, algo que é feito automaticamente se você já instalou o Windows 10 nesse equipamento e não realizou grandes mudanças de hardware. Se isso não acontecer automaticamente, vá em Configurações > Atualização e Segurança > Ativação > Mudar a chave do produto.
4. Máquina Virtual
Outros usuários preferem esperar algum tempo antes de atualizar, só para garantir que seu equipamento e seus dados não ficarão comprometidos em caso de eventuais falhas. Uma forma de testar o Windows 10 April 2018 Update sem modificar os dados do sistema anterior é através de máquinas virtuais.
O WMware Workstation pode te ajudar muito nisso, mas outras opções gratuitas como o Oracle VirtualBox também resolvem. É tão simples quanto baixar uma ISO qualquer e abrir em uma máquina virtual.